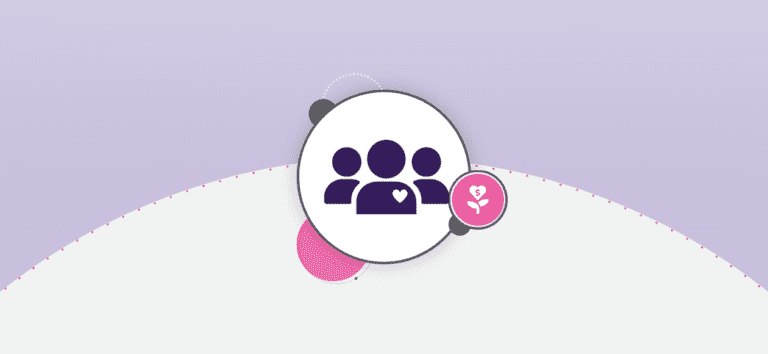Today we released another feature to help nonprofits raise more and save time. Nonprofits that set fundraising minimums for an event can now automatically charge fundraisers the difference when minimums are not met by a certain deadline.
When the Fundraising Minimums feature is enabled, fundraisers’ credit card information is securely saved and nonprofits can automatically charge the difference between the minimum and what the fundraiser has raised on or after the deadline. RunSignup’s Fundraising Minimums feature enhances RunSignup’s current functionality that allows nonprofits to send email reminders and invoices to fundraisers who have not met their fundraising minimums.
Please note that the feature will only work for fundraisers who sign up after the setting is enabled. The ability to automatically charge fundraisers if their fundraising minimum is not met is not retroactive. Fundraisers who are already registered prior to the setting being enabled will not be automatically charged since they did not opt-in.
How to Enable
To enable the save credit card feature for Fundraising Minimums, navigate to Fundraising >> Individual Fundraisers >> General Settings on your Race Dashboard. Select the setting below the fundraiser minimum set up to automatically save credit card information for fundraisers. Then click Save at the top of the page to save your settings.

You can set fundraising minimums for some or all of the events; additionally, you can set different minimums per event. Please note that in order for the setting to work you must have one of the following set ups:
- Require Fundraiser and Fundraising Minimum (Fee not waived): All event participants must become a fundraiser to participate. The registration fee must be paid up front and the registrant agrees to the fundraising minimum.

- Require Fundraiser and Fundraising Minimum (Fee waived): All event participants must become a fundraiser to participate. The registration fee is waived and fundraisers agree to pay the fundraising minimum by the specified deadline.

- Fundraising Minimum (Fee waived): Fundraising is optional. When a participant opts to become a fundraiser, they can choose to waive their registration fee and agree to pay the fundraising minimum by the specified deadline. However, a fundraiser can also choose to pay the registration fee; in this case, they would not be auto-charged if they do not meet the fundraising minimum.

Please note that if you have both the setting to hide fundraising page setup and the save credit card feature enabled, the hide fundraising page setup setting will be ignored. This is because fundraisers must see the minimum that they agree to raise and check the setting to agree to raise the minimum.
How Fundraisers Agree to the Fundraising Minimum
When fundraisers register for an event that requires fundraising, they will be required to check an agreement: “I agree to meet the fundraiser minimum. If I do not reach $XX in donations, I agree to pay the difference.“

If the setting is not checked, the fundraiser will be prevented from proceeding with registration and will be required to agree.
If the fundraising fee is waived, the agreement will state: “I agree to meet the fundraiser minimum. Registration fee will be waived. If I do not reach $XX in donations, I agree to pay the difference.“

How to Charge Fundraisers
Charging fundraisers’ cards does not happen automatically. You must go to your Race Dashboard, confirm the fundraisers who did not meet their minimums that you want to charge (for example, it’s simple to excuse individuals on a team that met the team fundraising minimum or anyone within $25 of the minimum), and confirm the charge. This gives you full flexibility in terms of who you do and do not charge.
As a best practice, we recommend waiting several days after your event concludes to auto-charge fundraisers. For example, the free RunSignup – Facebook Fundraiser integration keeps Facebook Fundraisers active until 3 days after an event ends to encourage event-day and post-event donations. Regardless of when you decide to charge your fundraisers who did not meet the minimum, be sure to communicate that deadline clearly before and throughout fundraising.
Customize Notifications
Before you charge your fundraisers, you can customize and confirm the notifications that are sent to your fundraisers who did not meet the fundraising minimum (you will also be able to add a note when you go to charge fundraisers). Go to Race >> Notifications >> General Settings. Scroll down to Race User Fundraisers.

There are 2 notifications that you can review and customize. Simply click the blue hyperlink to edit the notification.
- Fundraiser Minimum Auto-Pay Completed: This notification will send to all fundraisers whose saved cards were successfully charged. You can add additional information or a thank you note to the notification.
- Fundraiser Minimum Auto-Pay Failed: This notification will send to all fundraisers whose saved credit cards failed. The notification includes an auto-generated invoice that they can click to pay the fundraising minimum difference. You can add additional information to the notification.
Charge Fundraisers who didn’t meet the fundraiser minimum
To charge your fundraisers who did not meet the minimum, navigate to Fundraising >> Reports >> Fundraisers & Team Fundraisers. Click the green Reports button and select Fundraiser Minimums.

Click Generate Report (or if you have pulled this report previously, click Update Report).

The bolded column shows the amount remaining until the fundraiser minimum is met. The small icon indicates that credit card information has been saved for the fundraiser.

You can filter your report with the filter settings. For example, you can choose to only show fundraisers who have not met their minimum by hiding fundraisers who have met their minimum:

Next, you will need to select all or some of the fundraisers in the report. The selected fundraisers are the ones you will automatically charge. To select all, click the checkbox in the blue heading, or individually select by clicking on individual fundraisers.

From the dropdown menu in the lower left of the report, select Charge Registrants. Then click the blue Do Action button.

A form will pop-up to complete the fundraiser minimum charge. First you need to enter a minimum invoice amount. If a fundraiser owes less than this amount, they will not be charged. For example, if you enter $25, any fundraiser who is within $25 of reaching their fundraiser minimum will be excused. You must enter an amount here. If you do not want to excuse anyone, enter $1.

For all credit cards that fail (i.e. card is no longer valid), an invoice will be sent. You can enter a due date for the invoice here. Additionally, please note that the processing fee on the auto-charge (a flat 4% fee inclusive of processing + credit card fees – the same as RunSignup’s donation processing fee) will be absorbed by the nonprofit.

Next you will add an invoice message that will be sent in the notification. This should explain what the charge or invoice is for:

Finally, you must confirm the charge by agreeing to the statements. If you are doing a charge prior to the deadline set, you will need to confirm that you want to charge selected fundraisers ahead of the deadline.

Clicking the blue Charge Registrations button will automatically charge fundraisers the difference when minimums aren’t met.
Fundraiser Charges
If the saved credit was valid, fundraisers who did not meet their minimum will receive a notification letting them know that the charge is complete:

If the saved credit card was not valid, fundraisers will receive a notification with a link to pay the invoice:

Reporting
On the Fundraiser Minimum Report, you’ll be able to see which charges went through automatically (refresh your browser after a couple seconds if the status does not change). If the status is not changed to Paid, that means the saved credit card is no longer valid and an invoice was sent.

The fundraiser minimum charges will show as anonymous manual donations associated with each individual fundraiser (and will roll up to the team total) in the Donation Report. Please note that the 4% processing fee will not show in this report because the auto-charges are automatically logged as manual donations.

The auto-charge amounts will show on the fundraisers’ pages and count towards their goal. If the fundraiser is on a team, the amount will also roll up to the team total.

The auto-charges will all show as invoices. You can view the invoice report by going to Financial >> Invoicing. Click View Invoices.

You can resend an invoice for a failed credit card from this report or you can mark an invoice as paid offline. Click the hyperlink on the far left, and then click Resend Invoice.