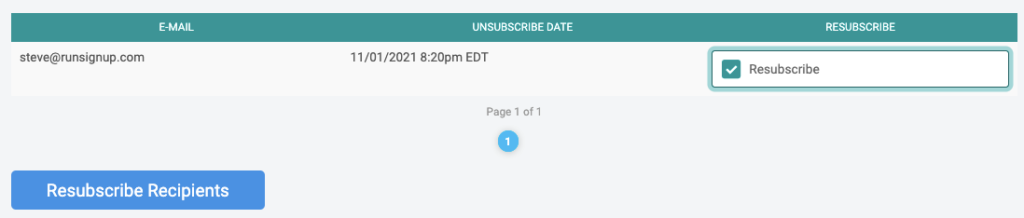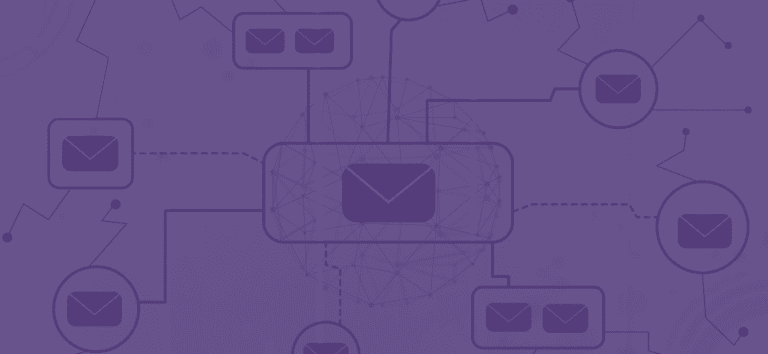To complement the release or our new FREE next-gen email marketing tool, GiveSignup now offers the ability to view key data points for the emails you are sending out to your supporters. With important information like delivery, open, and click rates, you have the ability to evaluate the efficacy of your emails and modify your future communications to maximize their impact on your revenue. The data will also help you avoid sending emails going forward to those with bad emails, those that have marked your emails as spam, and those who have unsubscribed. You will drastically improve the quality of your email lists.
Using Email Reports
These email marketing reports are pulled directly from our email provider, SendGrid. These reports will give you access to information about your marketing campaigns to help you investigate specific emails and to improve your overall deliverability rates.
You can find these features on your dashboard by going to E-mail > E-mail Reports > E-mail Statistics.
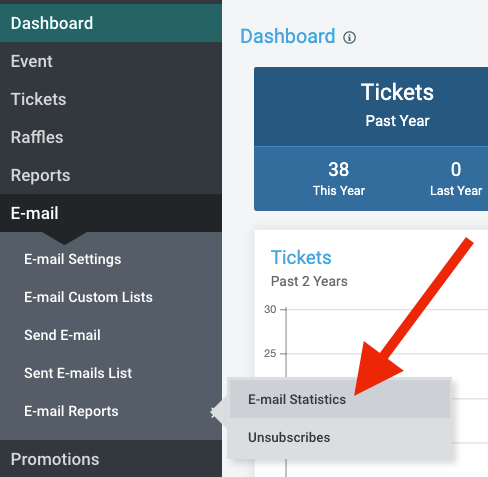
Email Statistics
The E-mail Statistics report gives you an overview of your email marketing performance.
Date Filter
All of the Email Reports will be based on what you have set in this area. Use the Start Date and End Date fields to define the period that you would like your reports to be based on, then click Search to apply it to the current report view.

The Email Statistics report also lets you select how you would like your graphs and tables to be grouped. Select day, week, or month with the Statistics Grouping Period filter.
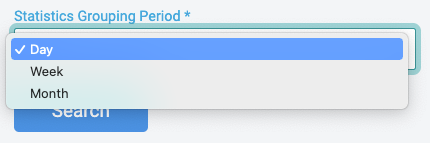
Summary Table
The Summary Table will show a report of different statistics on your emails based on the date range that you set above. See below for a description of each of those statistics.
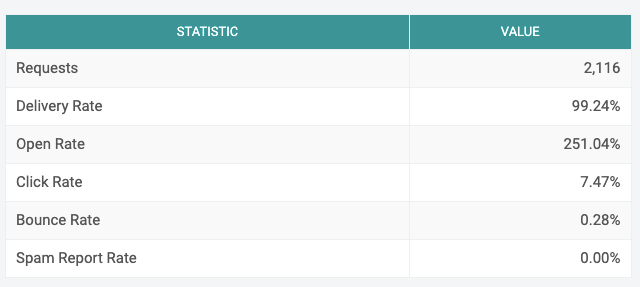
To help make sense of each of these metrics, see below for a description of each data point:
Requests
The number of requests is the number of sent emails that were attempted.
Delivery Rate
The delivery rate is the percentage of sent emails that were actually delivered to inboxes. If you see that this percentage is less than 100%, you may want to take a look at the Blocked, Bounced, Invalid, and Spam Email Reports to see each individual address that is not being delivered to and why.
Open Rate
The open rate is based on how many times your emails were opened. You might notice that this number can be over 100%. This is because it takes into account every time a recipient opens an email, not just the first time.
Click Rate
The click rate is a percentage that tells you how many successfully delivered (and opened) emails registered at least one click on a link or image within the email. This will almost always be lower than the open rate, since a recipient must open an email in order to click on anything within it.
Bounce Rate
Bounce rate represents the percentage of sent messages that cannot be delivered. Bounces can either be hard or soft. Hard bounces occur when delivery is attempted to an invalid email address, while soft bounces occur when the email server encounters an issue, such as a mailbox that has reached capacity.
Spam Report Rate
The spam report rate is the percentage of sent messages that are reported as spam by the recipient.
Chart
Based on the Start and End Dates that you have set, you will be shown a graph plotting the number of email types against the Statistics Grouping Period selection that you have made – either Day, Week, or Month.
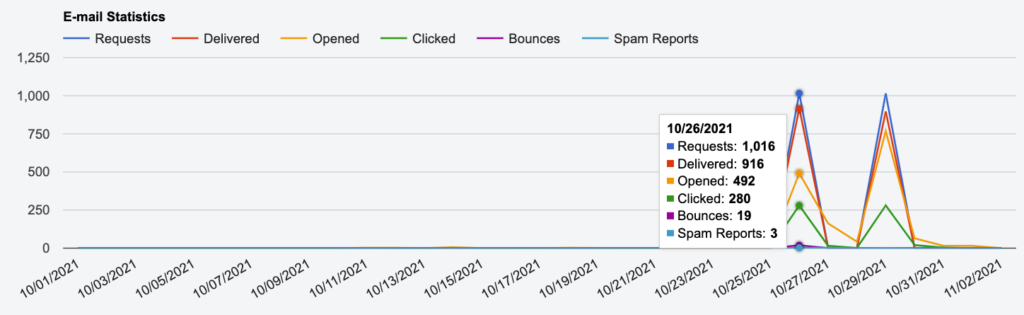
Detailed Table
Below this graphical chart, you will be given a detailed table that is broken down by what you have selected in the Statistics Grouping Period dropdown. This will give you the exact number of each statistic – Requests, Deliveries, Opens, Unique Opens, Clicks, Unique Clicks, Bounces, and Spam Reports.
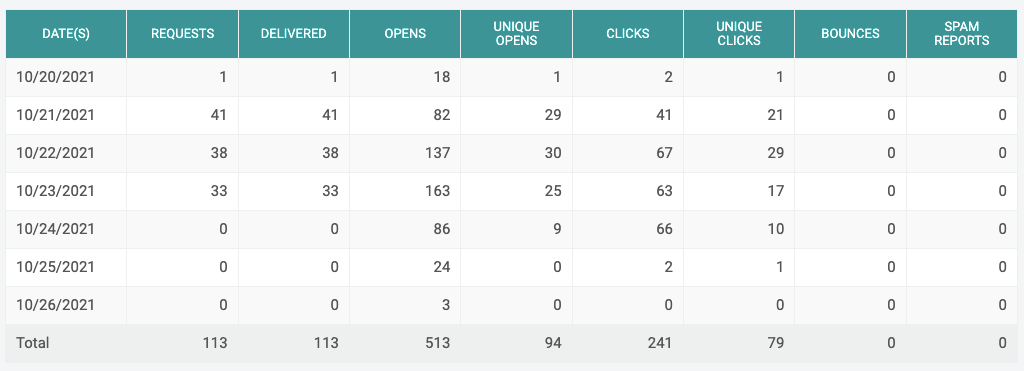
Unsubscribed Recipients
Additional reporting and actions related to those that have unsubscribed from your emails are also available under E-mail >> E-mail Reports >> Unsubscribes.
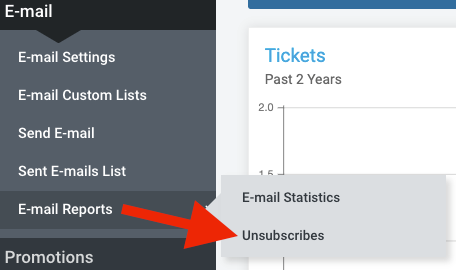
Filter by Email Classification:
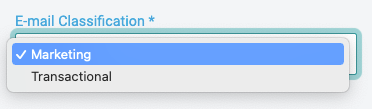
Or, you can select a custom date range with unsubscribed emails since a certain date and time, or those that unsubscribed on or before a certain date or time. Once your desired dates are selected, click on the Search button to display results.
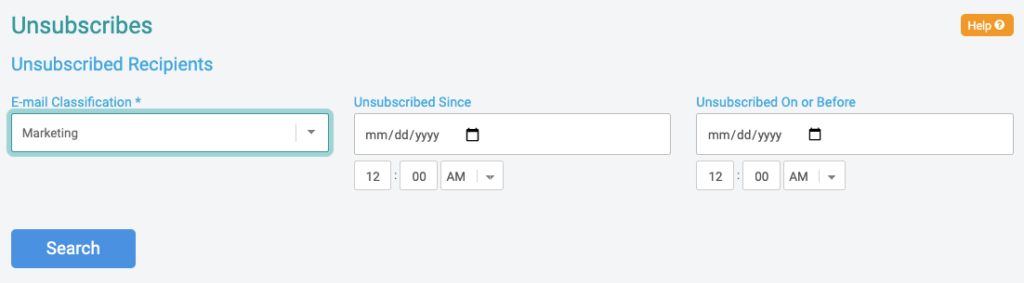
You will also have the option to unsubscribe recipients by entering their email address or addresses into the text box. Be sure to enter only one email address per line.
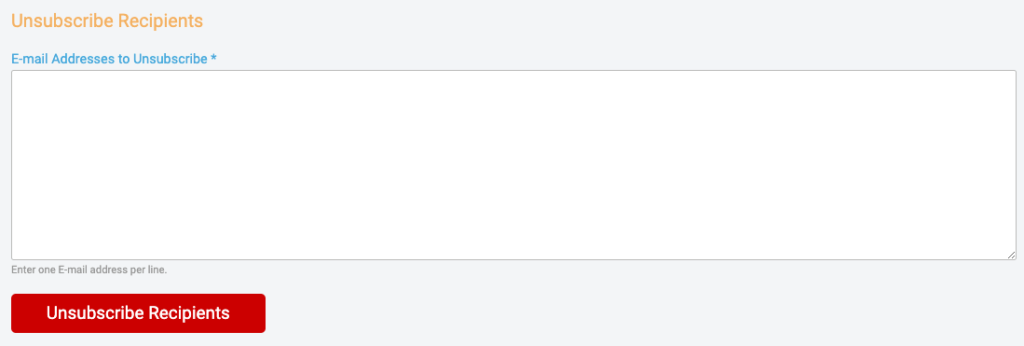
Resubscribe Recipients
You can resubscribe recipients that asked to be unsubscribed. Be careful to do this only for those who have requested directly to be added back to your recipient lists. Click the resubscribe checkbox for all address you want to resubscribe and click Resubscribe Recipients to complete the process.